
How to Solve the Google Maps Issues on your Windows 10 Device
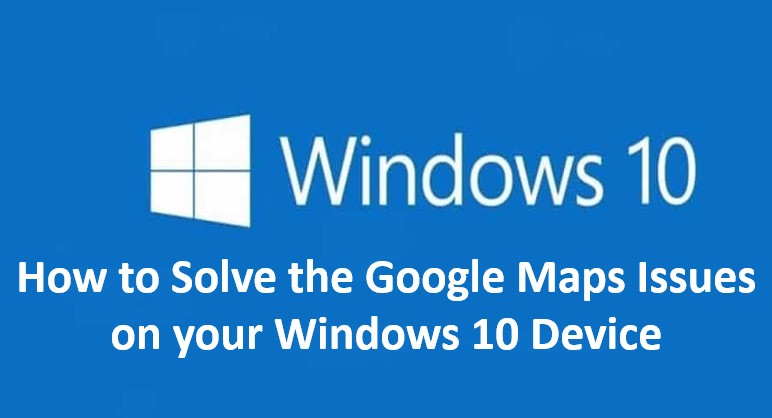
When you see that your camera is not operating on your Windows 10 system, it might be missing camera drivers once you update your system. The antivirus software is also likely blocking your system’s camera. Privacy settings do not let camera access for some applications or an issue with the application you wish to use. Perform the effective and quick solutions stated below.
Update the Drivers to Repair the Camera App Issue on Windows 10
If you don’t know how to update the drivers on your Windows 10 system, then check out the simple instructions stated below:
Navigate to the Windows Search bar on your system.
Afterward, insert ‘device manager’ into it and press the Enter button.
Select the imaging devices and extend that appear list once the Device Manager screen is launched.
You should select the camera drivers and right-click on them.
Then hit the Uninstall device option.
Finally, select the Action button and click on the ‘Check for hardware changes’ button to install the newest drivers.
Update the System to Repair the Camera App Issue on Windows 10
Remember that you are performing the newest updates; for that, enter the ‘Windows Update’ screen. You should select the ‘Check for updates’ tab and install the present updates.
Remove the Picture Folder from Libraries to Repair the Camera App Issue on Windows 10
If you can’t remove the picture folder and libraries, then pursue the quick directions below:
First, reach the Libraries option inside the File Explorer.
If you can’t see that option, you will locate it inside the Favourites > Desktop > Libraries.
You should launch the Libraries location.
Select the Picture folder, right-click on it, and then choose Delete.
Get return and select the Libraries folder, then right-click on it.
Then, you should click on the “Restore Default Libraries” command.
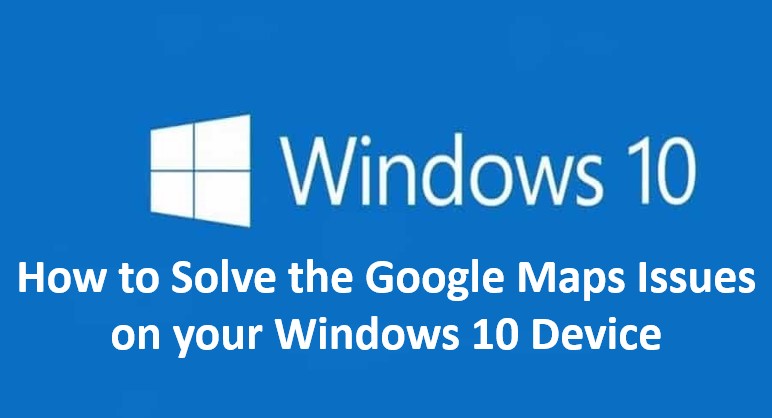
Scan the System for Malware to Repair the Camera App Issue on Windows 10
If you still face this issue, perform an in-depth antivirus scan. If any threat gets control of the camera, it may describe why you cannot capture any pictures. Utilize a durable antivirus resolution to scan the PC. You can also download and install a dedicated antivirus to check that nothing could escape the scan.
Perform the In-built Troubleshooter to Repair the Camera App Issue on Windows 10
One in-built troubleshooter could assist in solving this problem: the Windows Store Apps troubleshooter. To open it, select the Settings option. Then click on the ‘Update and Security’ option. Once you do that, select the Troubleshoot option and choose and perform the troubleshooter.
Modify Camera Privacy Settings to Repair the Camera App Issue on Windows 10
Windows allows you to operate which applications and programs can control the camera. If you cannot use the Windows 10 camera application while utilizing other applications and software, remember that the respective applications have access to the camera. For that, follow the quick directions mentioned below:
Navigate to the Settings option and click on it.
Thereafter, choose the Privacy option.
Reach the Camera option and switch the toggle of ‘Let apps use my camera’ to enable it.
Now, choose which applications can access it.
Visit: mcafee.com/dellactivation
Source: https://mcafeedellactivation.co.uk/how-to-solve-the-google-maps-issues-on-your-windows-10-device/